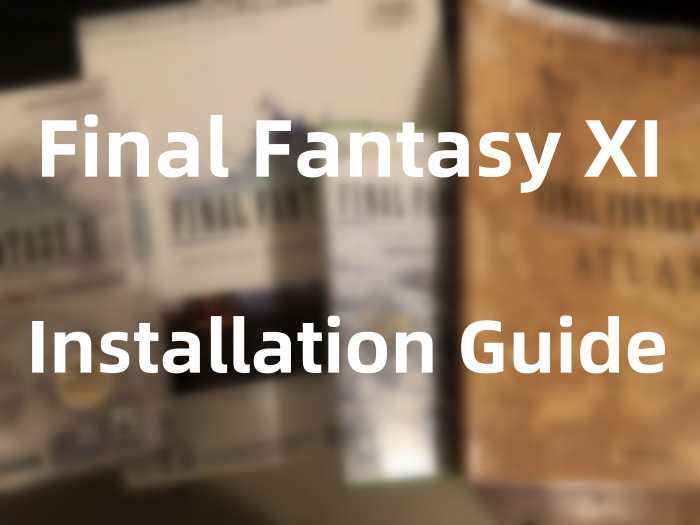Final Fantasy XI (FFXI) stands as an iconic MMORPG, enchanting gamers for years with its rich narrative woven through the mystical world of Vana'diel and utilizing FF11 gil as the essential currency of this expansive universe. To join the ranks of adventurers in the land of Vana'diel, one must first navigate the installation process. This guide will provide a step-by-step walkthrough to ensure a smooth setup.
Step 1: Preparing for Installation
Before installation, please ensure your PC meets the minimum system requirements for FFXI.
Minimum System Requirements:
- CPU: Pentium III or Athlon equivalent
- CPU Speed: 800 MHz
- RAM: 128 MB
- Video Card: GeForce3+ series with 32 MB or Radeon 9000+ series
- Total Video RAM: 32 MB
- Pixel Shader: 1.1
- DirectX Version: 8.1
- OS: Windows XP / Vista / 7
- Free Disk Space: 6 GB
- Sound Card: Yes
- CD-ROM: 4X speed CD-ROM or DVD-ROM (only during installation)
Recommended Requirements:
- CPU: Pentium 4 processor
- CPU Speed: 1.5 GHz
- RAM: 256 MB
- Video Card: 64 MB 3D video card (NVIDIA GeForce FX or better)
- Total Video RAM: 64 MB
- Pixel Shader: 2.0
- Vertex Shader: 2.0
- DirectX Version: 8.1
- Free Disk Space: 6 GB
- Sound Card: Yes
- CD-ROM: 32X speed CD-ROM or DVD-ROM (only during installation)
Before downloading, make sure you have:
• A stable internet connection, as the game files are large, and the download time will depend on your internet speed.
• Sufficient free disk space on your PC to accommodate the game files.
Step 2: Downloading the Game
- Visit the Official FFXI Website: Go to the official PlayOnline website, where you can find the game client for Final Fantasy XI.
- Choose the Final Fantasy XI: Ultimate Collection Seekers Edition, as it includes all the expansions and add-ons.
- Download the Game Files: The game client is divided into multiple parts. You will see a list of files like FFXIFullSetup_US.part1.exe, FFXIFullSetup_US.part2.rar, and so on. Click on the links provided to start downloading each part. Depending on your internet connection, this may take some time due to the size of the game files.
- Wait for All Downloads to Complete: Make sure all parts are fully downloaded before proceeding to the next step.
- Check the File Integrity: After downloading, it's a good practice to check if the files are not corrupted. You can do this by comparing the file sizes or using a checksum verification tool if provided.
Step 3: Running the Installer
Once the download is complete, run the game installer. Locate the downloaded file named FFXIFullSetup_US.part1.exe, which is the executable file that will begin the installation process.
- Extract the Game Files: Double-click on FFXIFullSetup_US.part1.exe to start the extraction process.
- Install the Game: After the decompression is complete, a folder named FFXIFullSetup _US will be created. Inside this folder, find and double-click FFXISetup.exe to start the client installer.
- Select Applications to Install: The client installer will prompt you to select the applications you wish to install. Make sure to check the PlayOnline Viewer and any other components you need.
- Install DirectX: If you have chosen DirectX End-User Runtime in the client installer, follow the on-screen instructions to install it. This step is necessary for the proper functioning of the game.
- Install PlayOnline Viewer: After DirectX installation, the setup for the PlayOnline Viewer will begin. Follow the instructions to install the viewer. You will be prompted to accept the terms and choose your desired installation directory.
- Complete the Installation: Wait for all installations to complete.
- Finish Setup: After all installations are finished, you will see a completion message. Click "Finish" to exit the installer.
Step 4: Updating the Game
After the initial installation, the PlayOnline Viewer will check for updates. If updates are found, you will be prompted to download and install them.
- Download and Install Updates: Click on the 'Update' button to start downloading the necessary files. The viewer will download and apply all the required updates for Final Fantasy XI.
- Time Required: The update process can take a significant amount of time, especially if you're installing the game for the first time, as there have been numerous updates over the years.
- Completion: Once all updates are downloaded and installed, the PlayOnline Viewer will indicate that the process is complete. You may need to restart the viewer or your computer to apply some updates.
Step 5: Setting Up Your Square Enix Account
If you don't already have one, you'll need to create a Square Enix account. You will need to provide some basic information like your email address, date of birth, and password.
- Verify Your Email: After submitting your information, Square Enix will send a verification email to the address you provided. Check your inbox and click on the verification link to activate your account.
- Log In to Your Account: Once your email is verified, log in to your Square Enix account using the ID and password you created.
- Register Your Game: After logging in, you will need to register your copy of Final Fantasy XI. If you've purchased the game, you should have received a registration code. Enter this code in the designated field to link the game to your account.
- Add a Service Account: In your Square Enix account management, add a new service account for Final Fantasy XI. This is where you'll manage your game subscription.
- Set Up Payment: Choose a payment method and set up the details for your subscription. This will enable you to access the game and any additional services you wish to subscribe to.
- Manage Content IDs: If you want to create extra characters or purchase additional services, you can do so by managing your content IDs within your account settings.
- Complete Setup: Follow any additional on-screen instructions to complete the setup of your account. Make sure to write down your PlayOnline ID and password, as you will need them to log into the game.
Step 6: Configuring Game Settings
Once logged in, you can configure your game settings. This includes graphics options, sound settings, and controller configurations. Take the time to adjust these to your liking for the best gaming experience.
- Graphics Options: You can set the resolution, choose windowed or full-screen mode, adjust the aspect ratio, and set the level of detail for textures and shadows. It's recommended to start with the default settings and adjust as needed based on your system's performance.
- Sound Settings: Adjust the volume levels for background music, sound effects, and voice chat. You can also toggle sound playback when the game window is inactive.
- Controller Configurations: If you're using a gamepad, you can configure the button layout and sensitivity. Make sure to test the configuration in-game to ensure it feels comfortable.
- Save Your Settings: Once you've made your adjustments, be sure to save your settings. You can usually do this by clicking an 'Apply' or 'OK' button within the configuration tool.
- Test Your Settings: Enter the game and test your new settings. Pay attention to how the game performs during different scenarios, such as crowded areas or intense battles. Adjust the settings if necessary to improve performance or comfort.
- Advanced Settings: For more advanced settings, you can tweak network options, chat filters, and macro settings. These can enhance your gameplay experience but may require a bit more knowledge about the game's features.
Step 7: Entering Vana'diel
With everything set up, you're now ready to enter the world of Vana'diel. Create your character, choose a server, and begin your adventure!