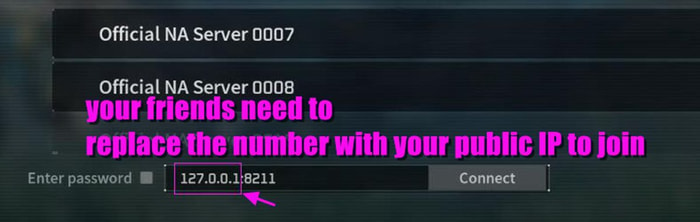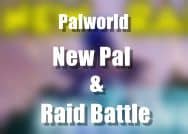The Steam version of Palworld allows people to create dedicated servers where up to 32 players can play together on a server. However, creating a dedicated server might be difficult for new players. Therefore, in this guide, itzCuba shows you how to set up a dedicated server for the Steam Palworld.
It should be noted that the Dedicated server created by this method has a disadvantage: Your server needs to be open every time your friends want to join. Also, dedicated servers are unique to the Steam version of Palworld specifically, meaning players on Xbox or PC Game Pass don't have this option, at least for the time being.
However, whether you're on Steam, Windows, or Xbox, MmoGah can quickly provide cheap Palworld items and gold coins.
Install Palworld Dedicated Server
First, open your Steam Library and tick the Tools option, then search for "Palworld" and right-click on "Palworld Dedicated Server" to install.
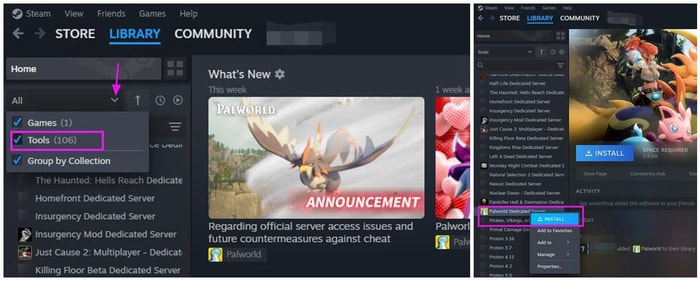
When the installation is done, launch the Palworld Dedicated Server and choose "Play Plaworld Dedicated Server". After the command prompt opens, close it. This step is important because if you don't launch your Dedicated Server for one time, you won't find a folder called "Saved" later.
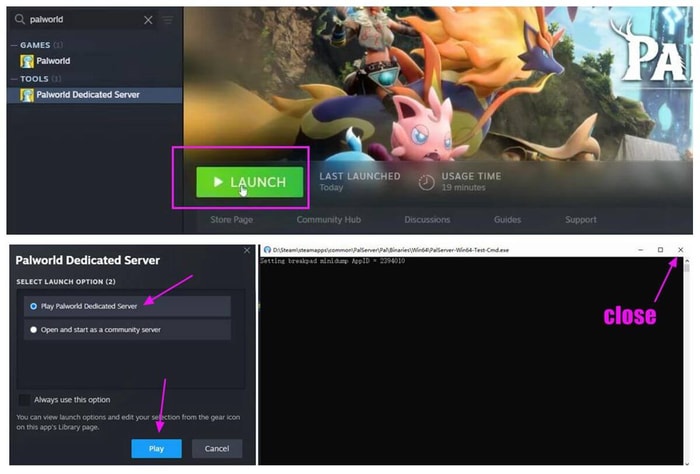
Right-click the Palworld Dedicated Server on Steam, then click "Manage" → "Browse local files", which will open the "PalServer" folder.
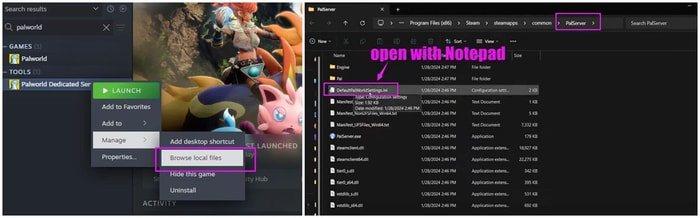
Look for a file named "DefaultPalWorldSettings.ini", right-click on it, and select "Edit in Notepad". Copy everything below the third line in the file and find another file called "PalWorldSettings.ini" by opening the following folders in order: "Pal" → "Saved" → "Config" → "WindowsServer".
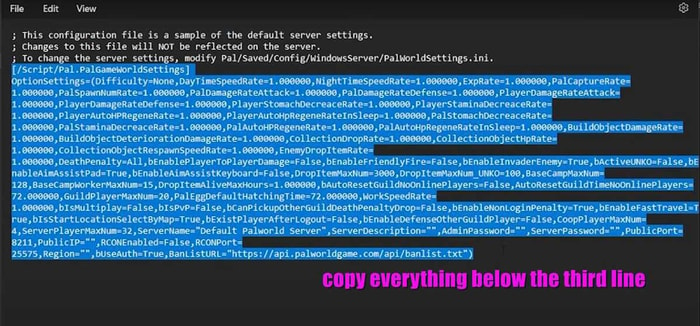
*Note that the Saved folder may not be there if you haven't launched your Dedicated Server one time earlier.
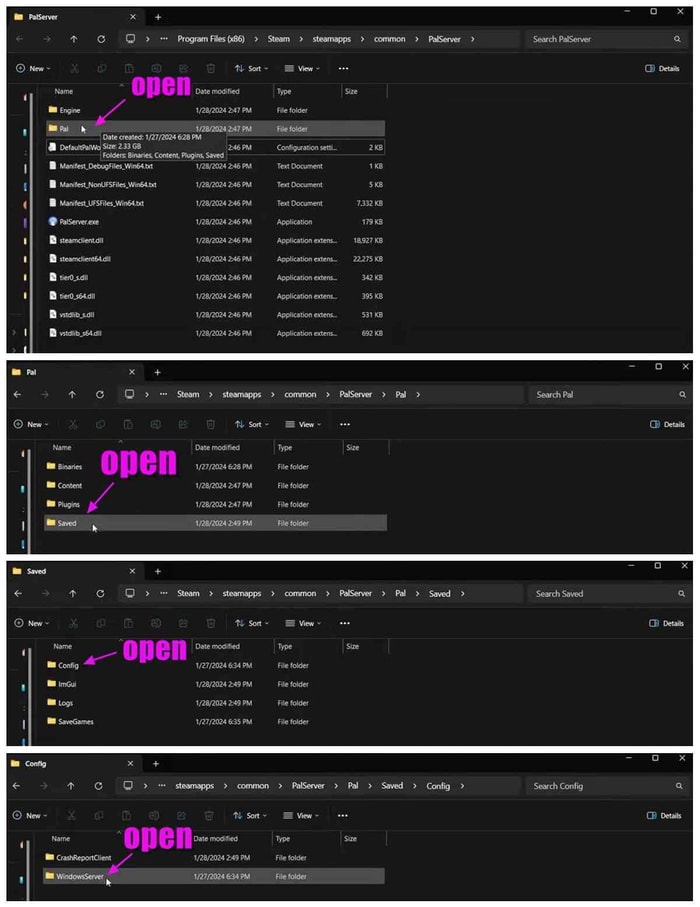
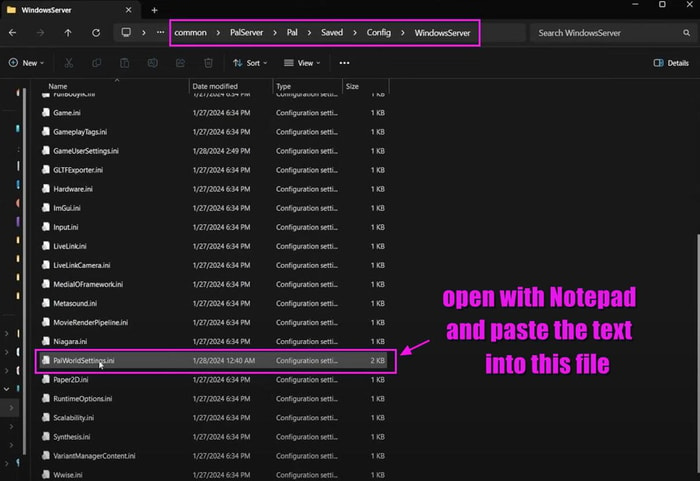
Paste the text you just copied into "PalWorldSettings.ini" and save it. The text here contains some important information, and you can edit a couple of things like the server name, server description, password, etc. It is also worth noting that most of the time, your PublicPort number will be 8211 by default.
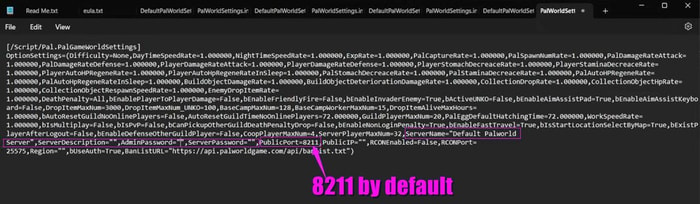
Go back to Steam and, launch your Palworld Dedicated Server, and select "Play Palworld Dedicated Server". This time, after the command prompt opens, minimize it (don't close it).
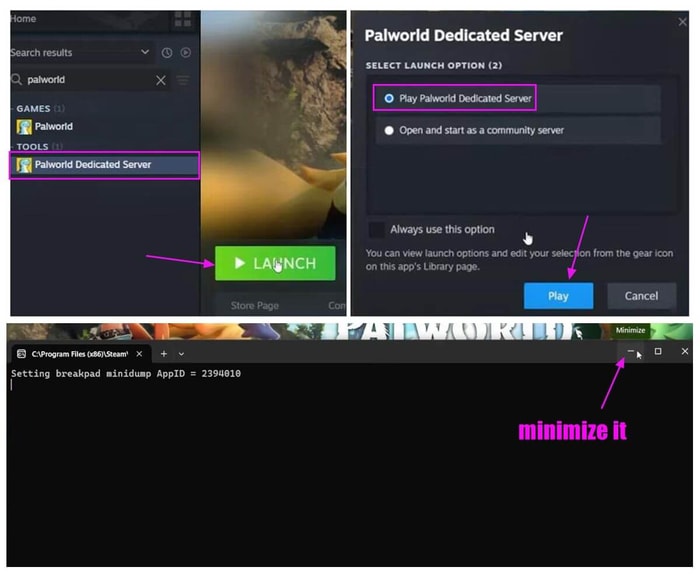
Join Your Palworld Dedicated Server on Steam
Now, you will want to get your local IP address, which allows you to join your server. To get your local IP address, open your computer's command prompt by pressing Windows + R on your keyboard. After "cmd" appears, click "OK". In the small window, type "ipconfig" and press Enter, then you will find your IPv4 address. Copy the numbers of your IPv4 address by using Ctrl + C and close the command prompt.
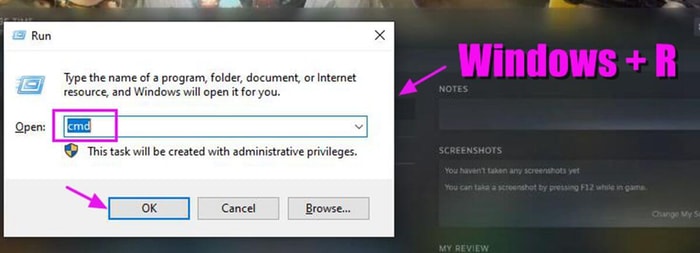
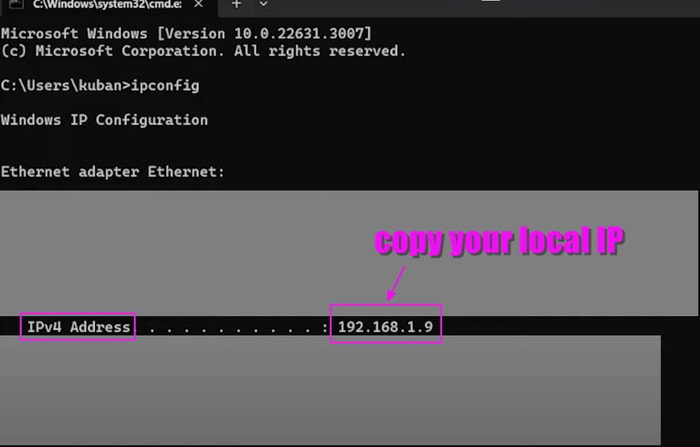
After copying your local IP address, open your Palworld game on Steam and choose "Join Multiplayer Game".
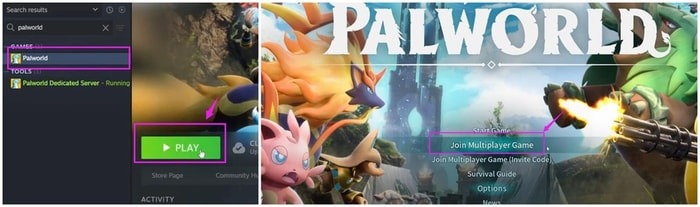
Replace the numbers in front of ":8211" with your own local IP address and connect. If you have set a server password earlier, you also need to enter the password here.
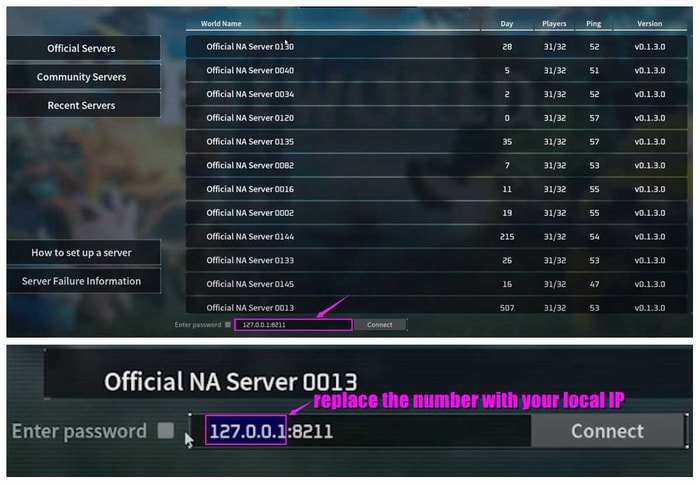
Once you have entered the server, you will want to be an admin of your server: Press Enter and type "/adminpassword ****(your password) "and press Enter.
As you can see, you are now an Admin. Then save the server by pressing Enter and typing "/save", then press Enter and close the game and the server.
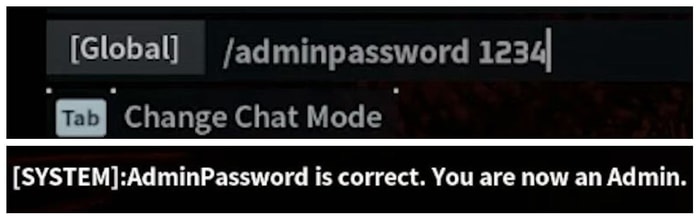

Port-Forward IP address for Your Palworld Dedicated Server
Now, it's time to make it possible for your friends to join your server. To do that, you want to port forward your IP address first.
Open your command prompt using Windows + R and type in "ipconfig" again. This time, instead of copying the IPv4 address, you will need to copy the number of your Default Gateway address. Opening this address with your browser will lead you to your router page, where you can set up your Port Forwarding.
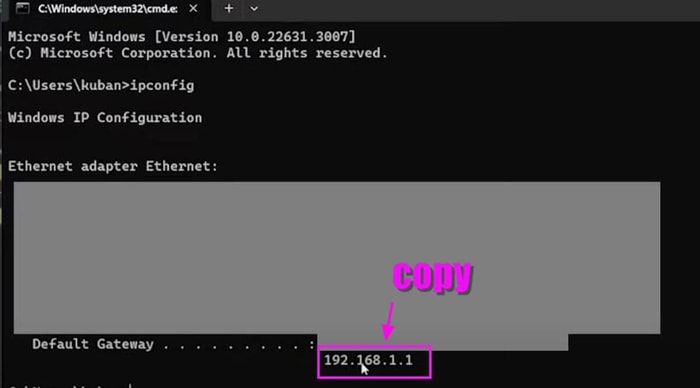
Tips: Usually, you can use "admin" as the admin name and "admin" as the password to log in. Or, you can check the back of your router to get the login information.
All you're doing on your router page is looking for an option called "Port Forward". Maybe it's under the Security tab, the Network, or Quick Setup. Just check every single option and find the Port Forwarding option (sometimes, this option may have a different name).
In the Port-Forwarding setup page, you will want to add your Service Port, Internal Port, IP address, and Protocol.
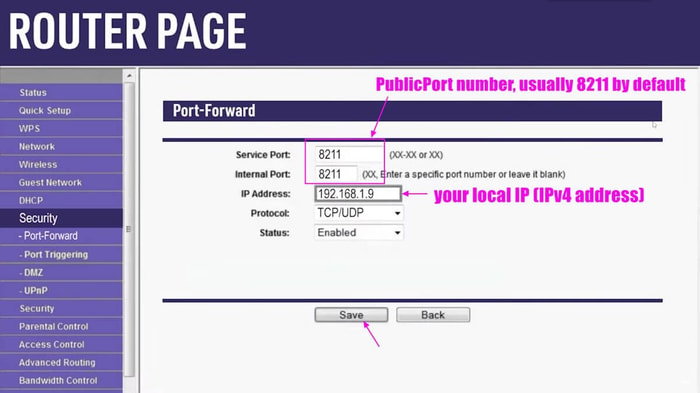
For the Service Port and Internal Port, input your PublicPort number, which is usually 8211 by default. However, if you have a different PublicPort number, input your own numbers into these spaces.
The third blank space, IP Address, is your IPv4 address (not your Default Gateway address).
When filling the fourth blank space, make sure the Protocol is set to TCP and UDP. If you do not have the option to set them both up at the same time, you will have to do it one by one. (Port-Forward twice).
Lastly, save the setting.
Once you have port-forwarded your IP address, you can have your friend join your server using your public IP address. But how do you find your public IP address? It's straightforward.
Open the whatismyipaddress website with your browser, and you will see your IPv4 address there. Copy your IPv4 address from this page. When your friends want to join your server, they just need to use your public IP address to replace the numbers in front of the PublicPort number (:8211 by default) on Steam. Remember, your server must be open whenever your friends want to join.